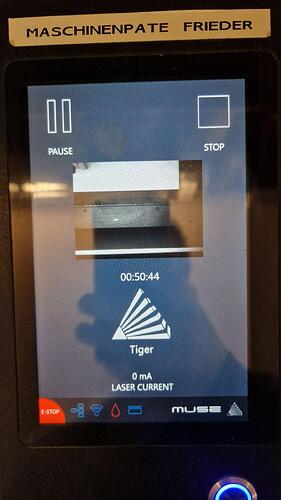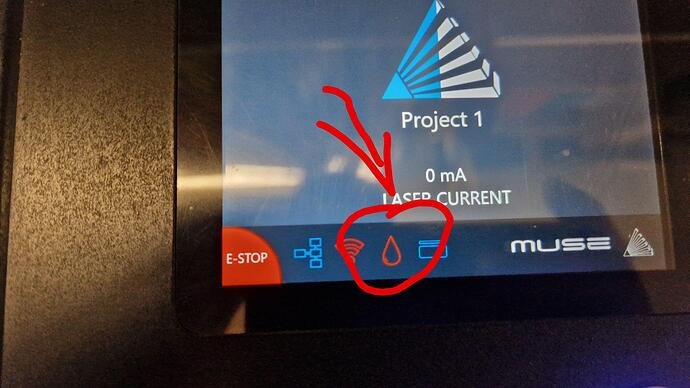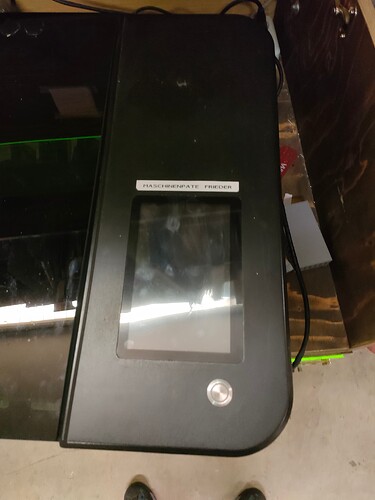Anleitung und Tipps für die Nutzung des Lasercutter Muse 20 Zoll x 12 Zoll (50,8 x 30,48)
Diese Anleitung befähigt nicht zum eigenständigen Betrieb des Lasercutters. Erst nach Einweisung ist das ok. Lies weiter!
Für die Details zum Gerät, Maschinenpaten und eingewiesene Nutzer siehe im oberen Beitrag nach.
Diese Anleitung dient dazu, dass Personen, die unseren Lasercutter Muse bedienen dürfen, wissen und jederzeit nachschauen können, wie dies geht.
Vor der Inbetriebnahme lass dich von erfahrenen Labmitgliedern beraten, besonders zu Materialien und Gefahren. Weiterhin brauchst du eine Einführung bevor du den Laser nutzen kannst. Falls du eine Einführung bekommen hast aber dein Name noch nicht im obigen Beitrag verlinkt ist melde dich beim Maschinenpaten.
Nach der Einführung sollten auch bei ersten Laserversuchen erfahrene Nutzer aus der obigen Liste vor Ort und verantwortlich sein, damit du dich Schritt für Schritt mit dem Gerät und der Materie vertraut machen kannst.
Die Nutzung des Lasers ist gefährlich und kann zu Verletzungen führen!
Anleitung zum Schneiden und Gravieren
(1) Computer

Mit dem Rechner “Helmholtz” kann der Lasercutter angesteuert und Dateien zum Lasercutten erstellt werden. Wenn du Zugang zu dem machbar-Wlan hast kannst du auch deinen eigenen Laptop benutzen.
- Nutze einen Computer deiner Wahl mit Zugang zum internen Netz der machBar.
- Schalte den Computer an.
- Melde Dich bei machBar Computern als mbGast an. Der braucht kein Passwort.
(2) Erstelle eine Grafik
Grundsätzlich kannst Du alle Programme verwenden, die PDFs erstellen können, um etwas mit dem Lasercutter auszuschneiden. Inkscape und Adobe Illustrator sind Beispiele für solche Vektorzeichenprogramme.
Programme wie Paint können benutzt werden, um zu gravieren. Das geht auch mit Fotos.
Ausschneiden kannst Du die Gravur auch mit der Säge im Werkraum. Du kannst in dem Fall den Schritt zur Erstellung einer Grafik überspringen.
Solltest Du selber Schnitte erstellen wollen, benutzen wir als Beispiel hier Inkscape.

(1) Du kannst eine Datei mit Inkscape erstellen. Starte das Programm dafür.

(2) So sieht eine Beispielgrafik dafür aus. Um das Logo herum ist ein Viereck, das einen roten Rand hat.

(3) Speichere die Datei ab. Auf dem Desktop sollte ein Ordner für Lasercutting sein.

(4) Als Format kannst Du SVG und PDF wählen.
Kleiner SVG Einschub
SVGs bestehen nur aus Vektoren, sie enthalten keine Bitmaps, daher kann hier nur geschnitten werden. Allerdings muss nicht durgeschnitten werden. Sprich falls du Bitmaps Rastern willst musst du eine pdf benutzen, diese kann sowohl Bitmaps als auch Vektoren enthalten. Wenn du beispielsweise in einer SVG eine Füllung festlegst wird der Lasercutter nur den Rand dieser Lasern.
Zudem sind SVGs Auflösungsbasiert, sprich nicht maßhaltig. Bestenfalls benutzt du einfach PDFs.
(3) Richte den Lasercutter ein

(1) Der Lasercutter sollte verschlossen sein.

(2) Öffne die Klappe

(3) Schalte das schwarze Netztei ein. Sollte dann ein Piepen kommen, ist alles fein.


(4) Schalte die Wasserkühlung ein. Diese fängt dann an zu piepen.

(5) Stelle die Wasserkühlung aus dem Kasten heraus. Behalte die Temperatur der Wasserkühlung im Auge, sie darf 27-28 Grad nicht überschreiten. Bei Überschreiten von 27°C Pause machen!
Vermutung: Das ist besonders wichtig, wenn viel geschnitten wird. Bestens sollte die Temperatur konstant bleiben, damit das Material sehr wenig beansprucht wird.


(6) Schalte die Abluft ein, damit die Dämpfe nach Außen geleitet werden.
Drehe die Abluft auf Maximum.


(7) Hole den Schlüssel aus den Schlüsseltresor, um die hintere Tür zu öffnen. Wenn Du den Code nicht kennst, kannst Du bei den Schlüsselinhabern nachfragen.


(8) Schließe die Tür auf und öffne den linken Teil der Tür.


(9) Es ist ausreichend, den linken Teil der Tür offen zu lassen, vor allem, wenn man die Außentemperatur nicht drinnen haben möchte. Der Schlüssel kommt wieder zurück in den Schlüsseltresor.


(10) Schließe die Tür zum Seminarraum und überprüfe, ob die Fluchtwege frei sind
So sollte es dann aussehen: Gleißendes Licht fällt durch die geöffnete Tür auf die wunderbare Technik. Ein surren des Rauchabzugs liegt in der Luft - besser als Rauch.


(11) Wenn der Lasercutter noch nicht an ist, schalte ihn an. Der Schalter ist hinten rechts am Lasercutter. Der kleine Knopf sollte jetzt leuchten. Dieser Knopf ist ein Not-Aus, um den Lasercutter im Betrieb im Gefahrenfall abzuschalten.


(12) Nach einer Weile zeigt der Lasercutter einen Dialog an. Diesen aufmerksam druchlesen. Dann auf den gelben Button drücken.
Unten in der Ecke erscheint auf der neuen Oberfläche auch wieder ein Not-Aus-Knopf.

(13) Auf dem Lasercutter erscheinen nun die IP-Adressen. Diese werden benötigt, um den Lasercutter über den Web-Browser zu erreichen. In diesem Bild sind es die 192.168.178.173 und 192.168.178.224.
(4) Ein Schneidprojekt Erstellen

(1) Öffne einen Web-Browser auf einer der angegebenen IP-Adressen. Es sollte eine Webseite laden, die so aussieht. Über sie kann ein Projekt erstellt und umgesetzt werden.

(2) Erstelle ein neues Projekt.


(3) In der Projektansicht ganz unten scolle nach unten, um dein neues Projekt zu finden. Benenne es sinnvoll, zumindest mit deinem Namen.


(4) Importiere das Bild, das Du vorher z.B. mit Inkscape erstellt hast.

(5) Das Bild sollte nun so in der Bilderliste erscheinen. Weitere Bilder können hinzugefügt werden. Im Folgenden ist wichtig, was du hier anklickst, z.B. beim Verschieben.

(6) Schiebe nun Deine Grafik zurecht. Wenn sich Teile ablösen, hat man links das Falsche ausgewählt. Man kann mit Strg+Z oder über einen Pfeil oben die Modifikation rückgängig machen, damit beide Teile wieder genau aufeinander liegen.
Mit Shift bzw. Umschalttaste kann man das Bilde größer und kleiner machen, und dabei das Seitenverhältnis beibehalten.

(7) Wähle den Vektor-Teil der Grafik aus. Das sind die Kanten, die geschnitten werden. Solltest Du nur Rastern wollen, kannst Du den Teil der Grafik entfernen.

(8) Bei den Vector Engraving Parameters, setze bei allen Farben, die nicht geschnitten werden sollen, die Passes auf 0.

(9) Stelle die Farben mit ihren Schnittbreiten ein. Eine Tabelle findest Du unten. Die Werte hängen vom Material ab. Im Beispiel sind es 25% Speed, 100% Power und 100% Current für 4mm Birkensperrholz mit einem Schnitt. Andere Materialien haben andere Werte, um möglichst schnell durchschnitten werden zu können.

(10) Wähle den Rasterteil der Grafik aus. Solltest Du nur Schneiden wollen, kannst Du diesen Teil der Grafik entfernen.

(11) Stelle die Werte für das Rastern ein. Eine Tabelle findest Du unten. Die Werte hängen vom Material ab. Im Beispiel sind es 25% Power, 100% Speed für 4mm Birkensperrholz. Andere Materialien haben andere Werte, um möglichst schnell und sichtbar gerastert werden zu können.
Der Threshold bestimmt, welche Farben in welcher Helligkeit noch gerastert werden sollen.
TODO: Verschiedene Rastermodi beschreiben.
(5) Ein Werk Schneiden


(1) Öffne nun den Lasercutter und lege das Werkstück rein. In diesem Fall sind es 4mm Birkensperrholz. Geeignete Reste findest Du unter dem Lasercutter.
Achtung: Manchmal ist die Materialstärke für die Zeichnung wichtig. Es gibt in der machBar z.B. 3mm und 4mm Holzplatten. Wenn deine Kanten beim Zusammenbau für 3mm ausgelegt wird kann mit 4mm Holz das ganze nicht mehr funktionieren.

(2) Bewege nun die Linse über das Werkstück mit den weißen Pfeilen auf dem Display. Der Rote Punkt sollte oben drauf passen.


(3) Die Höhe der Linse bestimmt, wie gut der Laser schneidet und graviert. In dem Lasercutter liegt ein kleiner Zylinder. Lege ihn zwischen Werkstück und Linse. Du mache dann die Linse am Rädchen lose und lege sie auf den Zylinder. Schraube die Linse dann wieder fest. Lege den Zylinder zurück neben die Schnittfläche.
Der Zylinder ist 6,85cm hoch.

(4) Klicke auf die Schaltfläche, um ein Hintergrundbild aufzunehmen.

(5) Ein Dialog erscheint, der Dich auffordert, ein Werkstück in den Lasercutter zu legen und die Linse darüber zu platzieren. Das hast Du schon gemacht. Klicke auf Continue.

(6) Der Lasercutter wird nun Photos von dem Werkstück machen.

(7) Plaziere deine Grafik nun erneut in dem Werkstück, möglichst am Rand, um wenig Müll zuerzeugen.


(8) Lass den Lasercutter die Umrisse abfahren und schaue, ob die Außenlinie auf dem Holz ist. Die Grafik ist nicht den den Millimeter genau. Hiermit kannst Du nochmal genauer Plazieren. Klicke erneut, um den Prozess abzubrechen.



(9) Wenn alles zur Zufriedenheit ist, schließe die Klappe vom Lasercutter und klicke auf das blaue Dreieck Run Job. Wo der Laser schneidet und graviert kann man dann über die Weboberfläche sehen.
Wichtig: Nicht direkt in den Laser sehen!
Dieses Video zeigt, wie der Lasercutter ein Stück ausschneidet.


(10) Gehe zum Lasercutter und mache Dich mit dem Schnitt vertraut. Im Falle eines Brandes drücke den Not-Stopp.


(11) Wenn der Lasercutter fertig ist, dann kannst Du das Stück rausnehmen. Die Reste, solange sie min 5cm breit sind, kannst Du unten in den Lasercutter legen.

(12) Im Lab gibt es einen Mülleimer für Holz. Dort kommen die dünnen Reststücke rein. Man kann sie auch wieder rausholen, wenn man sie braucht.
(6) Alles abschalten
(1) Zum Abschalten folge der Anleitung zum Einrichten des Lasercutters und schalte den Computer wieder ab.

(2) Ab und an, nach Schnitten mit kleinen Teilen, sollte das Gitter aus dem Lasercutter genommen werden und die kleinen Holzstücken darin in den Müll kommen. Dazu den Linsenkopf nach Hinten fahren. Ein Staubsauger ist in Lab.
Empfohlene Materialeinstellungen
Der Hersteller empfiehlt folgende Einstellung für verschiedene Materialien. Quelle

Unsere Einstellungen für weiteres Material
Bitte schreibe deine einfach rein. Wenn du etwas duplizierst, gern mit Kommentar.
| Material |
Dicke |
Speed |
Power |
Current |
Passes |
Schnittbreite |
Anmerkung |
| Wellpappe |
6mm |
60 |
100 |
100 |
1 |
|
Beide Seiten mit Wasser einstreichen; Löcher so, dass Luft durchkommt; kleine Abstände vermeiden; |
| Wellpappe |
3mm |
80 |
100 |
100 |
1 |
|
|
| HDF |
3mm |
40 |
100 |
100 |
2 |
|
Reicht nicht an allen Stellen bis durch aber man kann es gut rausbrechen. |
| Birkensperrholz |
4mm |
25 |
100 |
100 |
1 |
|
Wenn man es spiegelt und auf der Rückseite schneidet, ist es eine perfekte Linie. |
| Birkensperrholz |
3mm |
32 |
100 |
100 |
1 |
|
Vielleicht auch noch schneller. Einfach mal testen und reinschreiben. |
Kaibu Materialeinstellungen (In Arbeit)
| Material |
Art |
Dicke |
Speed |
Power |
Current |
Passes |
Anmerkung |
| Pappelsperrholz |
Cut |
4mm |
~36-40 |
100 |
100 |
2 |
2 Passes deutlich schonender |
| Pappelsperrholz |
Engrave |
4mm |
100 |
~10-25 |
100 |
1 |
|
| Acryl weiß |
Cut |
4mm |
30 |
100 |
100 |
4-5 |
Absorbiert so wenig, echt nervig zu schneiden |
| Acryl weiß |
Engrave |
4mm |
100 |
30 |
100 |
1 |
Weniger Speed für weniger “Punkte” und mehr Linie |
Mehr in Arbeit
Fehlerbehebung
Parameter
Bauraumgröße:
- 52 cm x 32 cm (im Rahmen)
- 20 Zoll x 12 Zoll
Hinweis:
Der komplette Bauraum kann beim Raster Modus nicht ausgenutzt werden.